
MKSAP 18
- Digital & Complete
- Board Basics
MKSAP 17
- Digital & Complete
- Print, Digital, & Complete
- Boards Basics
Other MKSAP Products
- MKSAP 16
- Board Basics 3

Throughout MKSAP 18, the search icon (looks like a magnifying glass) will remain at the top of the navigation menu. Click or tap the Search icon and enter any term or terms in the box. The search engine automatically includes synonyms and offers spell correction options. You can adjust the filter options provided to limit your search accordingly.
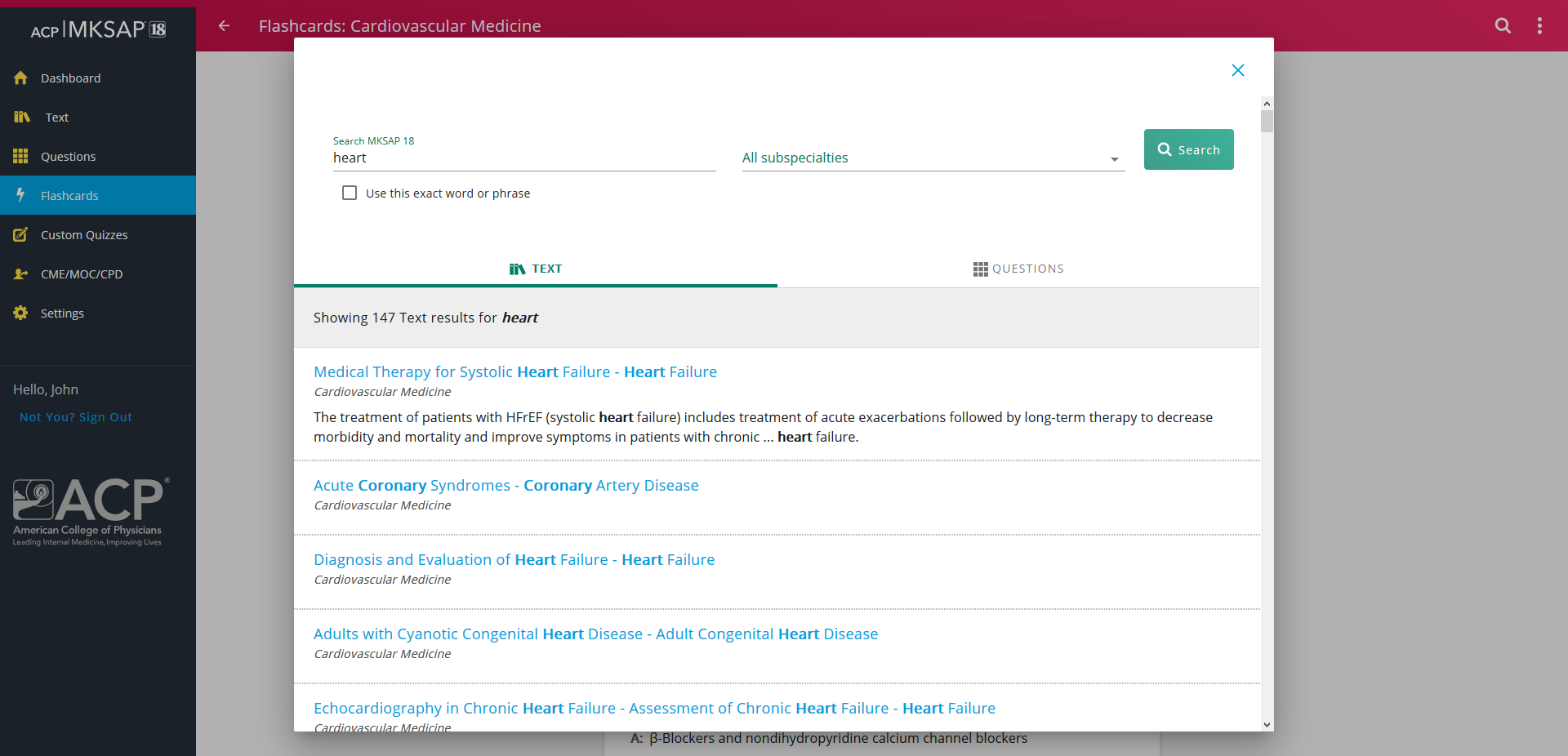
After you have performed a search, you can return to the results by clicking on the Search icon again.
From any question page, clicking the 3-dot button in the upper right hand corner will bring up a menu to select "Reference Ranges." Clicking that button will open a lookup tool. Entering any portion of the test name will help you efficiently find the one you want. Selecting the test will display the normal reference range. If you prefer to view, print, or store a PDF version of the Reference Ranges, selecting the "View Reference Ranges PDF" button on the top of the tool will download a 2-page PDF of the entire Reference Ranges document.
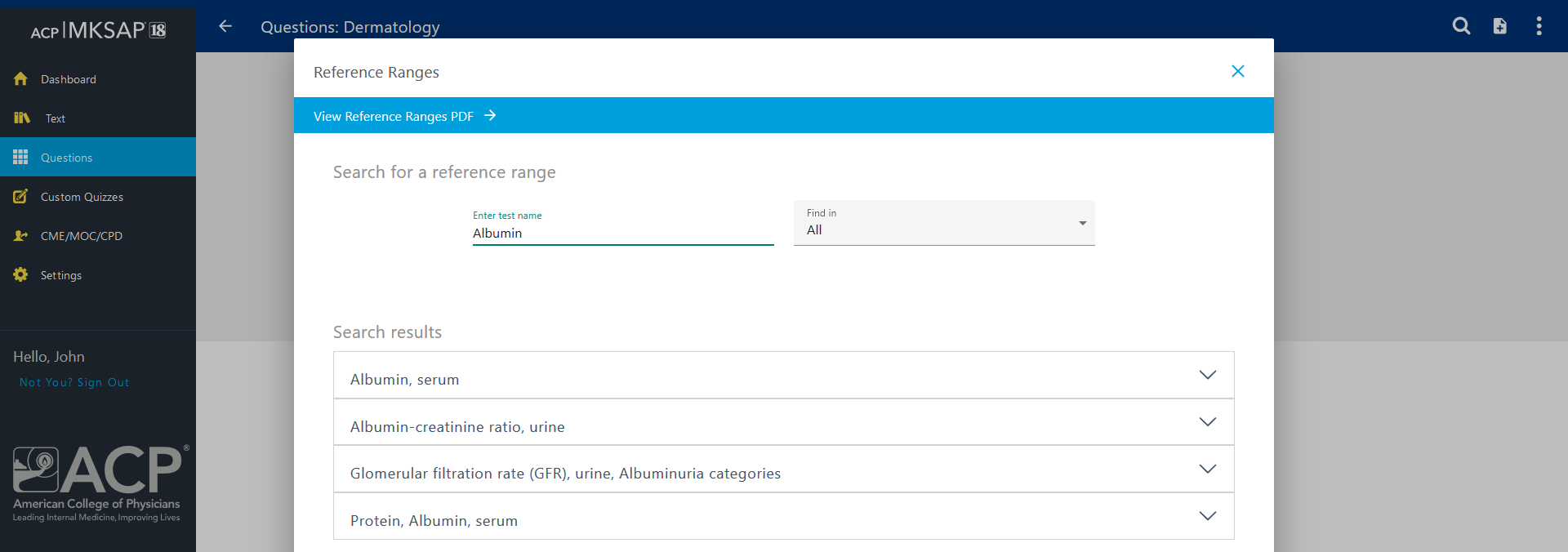
All text and questions pages provide the opportunity to add notes for later review. To add or view your notes, click the Notes icon in the upper right part of your screen (looks like a paper with a plus sign). This will provide an area to add a note and list all notes previously created for that topic. You have the ability to associate the note with a given section on the page using the drop-down that appears in the panel. To hide the notes screen, click on the X.
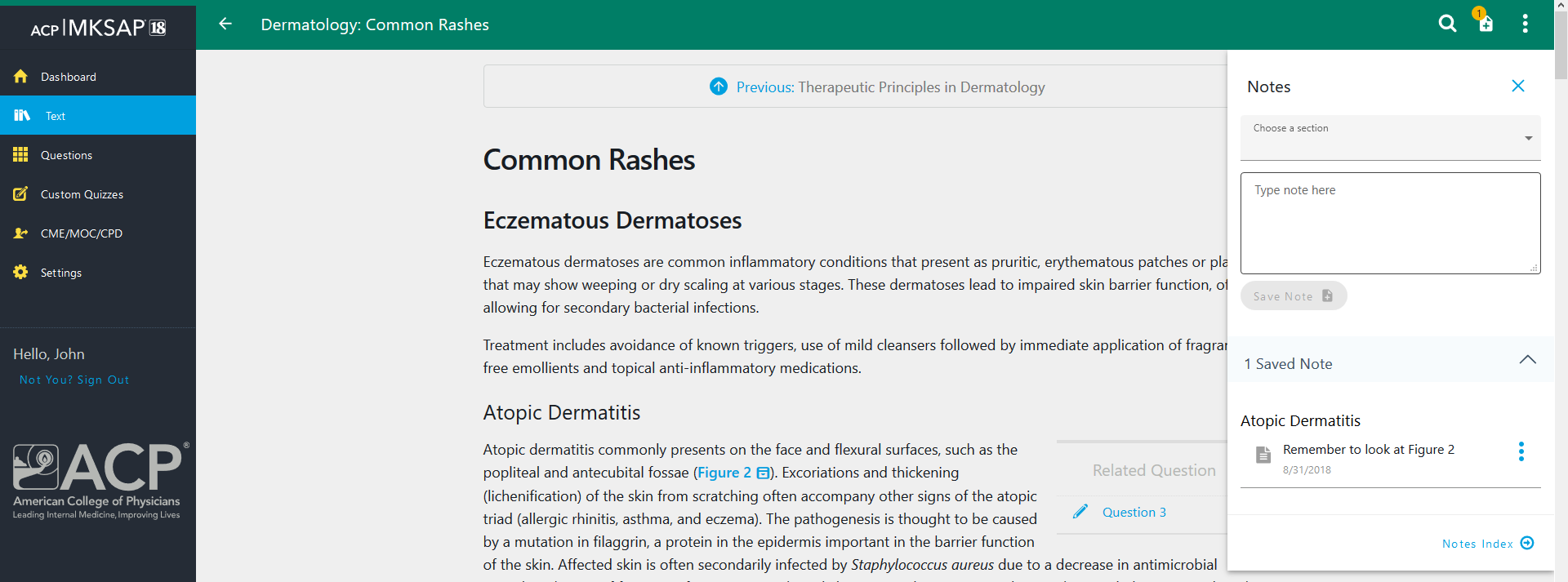
Once you have created a note, you can remove it by clicking the Delete button associated with that note.
Once you create a note, a yellow circle with a number will appear over the notes button. This alerts you to any notes you have created on a page.
Open any text or question page in MKSAP 18 Digital and select the content you wish to highlight with a tap or your mouse. Click the highlighter icon at the bottom of the screen and that text will now be highlighted.
To remove a highlight or change its color, click or tap on your highlighted text. The highlight menu will appear on the lower center of your screen. Click the trash icon to delete or any color to change to that color for the highlight. The color you select becomes the default for future highlights.
Click or tap the 3 dot icon at the top of any text or question page to reveal the menu and select Highlight Index. This will show you the highlights you have in that area, as well as additional information about highlighting. Each highlight has a button to reveal additional controls. Click "Show highlight source" to view the section of text in which you created the highlight. Use the View Full Text link to jump to that location within the text.
You can also get directly to the highlight index by navigating to the table of contents. The link to the highlight index can be found in the highlight menu with the number of highlights in that section listed.
The purple highlight color is used to distinguish highlights that will be cleared if/when you clear the answer for that question. Highlights created in question critiques will be retained, even if you clear the answer for that question.
Within the answer sheet of any section, click the Document Your Learning button in the right nav. From this area, you'll be able to create, customize, and automatically email copies of PDF-formatted reports of your progress on MKSAP 18 tests, including learning objectives of questions you answered correctly or incorrectly, as well as reflections on your learning. Follow the on-screen instructions to customize your reports to meet whatever needs you may have.